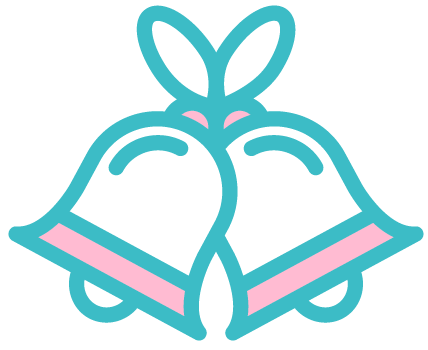Contents
How do I fix unfortunately Snapchat has stopped?
[8 Quick Fixes] Unfortunately, Snapchat has Stopped!
- Part 1. Install Snapchat again from Google Play Store.
- Part 2. Check for new Snapchat Updates.
- Part 3. Wipe the cache of Snapchat.
- Part 4. Fix the system issues that caused Snapchat stopping.
- Part 5. Check for the Android update.
- Part 6.
- Part 7.
- Part 8.
Why is Snapchat say unfortunately Snapchat has stopped?
It could be possible that the current version of Android on your device does not support Snapchat. We’d suggest uninstalling Snapchat from the Google Play Store and then re-visiting the store to see whether the app is compatible for your device.
How do you fix error unfortunately app has stopped or keeps stopping?
Fix Unfortunately App Has Stopped Error on Android
- Restart Your Phone.
- Force Stop the App.
- Update the App.
- Clear App Cache & Data.
- Uninstall Android System WebView update.
- Sync Your Phone with Google Servers.
- Uninstall and Reinstall the App.
- Some Bonus Tips.
Why has Snapchat just stopped working?
First solution: Clear Snapchat then restart. One of the main reasons as to why an app would crash or stop working is data corrupted. A certain data segment from within the app’s memory like cache or temporary data might have been corrupted and eventually it has affected the app’s functions.
What will happen if you force stop Snapchat?
Do You Lose App Data When You Force Stop an App Force stopping an app will not delete data that has been saved to your device. Likewise, if an app is uploading data to a web server or downloading data to your device in the background, force stopping the app will halt the process and might cause data corruption.
What app conflicts Snapchat?
A list of unauthorized third-party Snapchat apps that you must…
- Snapchat++ This supports both iPhone and Android Phones.
- Phantom. Phantom for Snapchat is a modified app that provides lots of extra functionality to Snapchat, one of the most popular messaging apps of all time.
- Sneakaboo.
- SnapTools.
- Emulator.
How do you fix unfortunately Apps has stopped on Android?
8 Quick Ways to Fix “Unfortunately App Has Stopped” On Android
- Restart your phone.
- Check for low storage and RAM.
- Update the Android system WebView app.
- Ensure the affected app is up-to-date.
- Clear the app’s cache & data.
- Rollback the app’s update.
- Update your phone software.
- Take your phone to the experts.
How do I fix unfortunately Settings has stopped working on Android?
Top 8 Ways to Fix Unfortunately Settings Has Stopped on Android
- Close Recent/Unused Apps.
- Clear Settings’ Cache.
- Force Stop Settings.
- Clear Google Play Services’ Cache.
- Update Google Play Services.
- Uninstall Google Play Services Update.
- Update Android OS.
- Factory Reset Device.
Why is Snapchat not working on Android?
Scroll down to About Phone and press Check for Updates>Install. Your phone will go off during the process and restart when it’s complete. Another method you can use to fix ” snapchat not working” error is by clearing the Snapchat app cache. Once done, relaunch your Snapchat app to see if it’ll work.
How do you restart Snapchat on Android?
Main Solution Is to Reboot and Restart Snapchat Entirely simply close the app on your Android or Apple device and try opening it again. Sometimes apps like these just need to be opened and closed still to start working; it’s the first rule of IT, in fact.
Is it OK to force stop an app?
Ideally, it is recommended that you force stop an app only when it is malfunctioning—if the app keeps crashing or some of its features don’t work. Force Stopping an errant app has a good chance of resolving issues causing it to malfunction.
How do I enable an app after force stop?
This gives the app a fresh start and can help fix issues.
- Open your device’s Settings app .
- Tap Apps & notifications See all apps.
- Scroll down and tap Google Play Store .
- Tap Storage Clear Cache.
- Next, tap Clear data.
- Re-open the Play Store & try your download again.