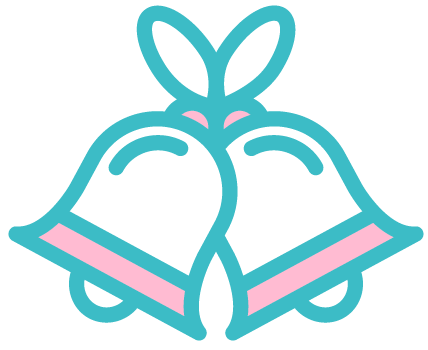Contents
Why my Microsoft Store is not working Windows 8?
Clear the Windows Store Cache WSReset.exe is a troubleshooting tool designed to reset the Windows Store without changing account settings or deleting installed apps. You can run WSReset.exe from the Run command (accessed by right-clicking on the Windows 8.1 Start button)… …by typing WSReset.exe into the Windows 8.
Does the Microsoft Store work on Windows 8?
When you are connected to the Internet, Windows 8 and 8.1 clients obtain updates to Microsoft Store apps directly from the Microsoft Store app (visible on the Windows Start screen).
How do I reset my Windows 8 store?
How to reset the cache of the Windows Store in Windows 8?
- Go to the search box and type “wsreset.exe”.
- Go to the results window and right-click on “WSreset” and select “Run as administrator”.
- The Windows Store will be opened. Wait a few seconds. After the cache is reset the following message will be displayed.
How do I fix Microsoft Store problems?
Read on for the ultimate Microsoft Store troubleshooting and repair guide.
- Use the Windows Store Apps Troubleshooter.
- Check Your Computer’s Time.
- Reset the Microsoft Store.
- Clear the Store Cache.
- Reset Windows Update Components.
- Edit the Registry for Connection Errors.
- Check Your Proxy Settings.
- Re-register the Microsoft Store.
Why is my Microsoft Store Not Working?
If you’re having trouble launching Microsoft Store, here are some things to try: Check for connection problems and make sure that you’re signed in with a Microsoft account. Make sure Windows has the latest update: Select Start , then select Settings > Update & Security > Windows Update > Check for Updates.
How do I fix Windows Store problem?
Run the troubleshooter: Select the Start button, and then select Settings > Update & Security > Troubleshoot, and then from the list select Windows Store apps > Run the troubleshooter.
How do I repair Microsoft Store?
If an update for Microsoft Store is available, it will start installing automatically.
- Select Start.
- Select Settings.
- Select Apps.
- Select Apps and Features.
- Select the App you want to Repair.
- Select Advanced Options.
- Select Repair.
- Once the repair is complete, try to run the application.
How do I fix Microsoft store not opening?
Microsoft Store doesn’t open
- Check for connection problems and make sure that you’re signed in with a Microsoft account.
- Make sure Windows has the latest updates. Select Start > Settings > Windows Update > Check for updates.
- Check your time and location settings.
- Reset the Microsoft Store cache.
Can I reinstall Microsoft Store?
To reinstall Microsoft Store, enter Get-AppXPackage -AllUsers -Name Microsoft. WindowsStore | Foreach {Add-AppxPackage -DisableDevelopmentMode -Register “$($_. InstallLocation)\AppXManifest. After the running is complete, Microsoft Store will be displayed in the Windows app list.
How do I fix windows store problem?
Why is Microsoft Store so bad?
The biggest offender is that the Microsoft Store doesn’t work. It’s an app for downloading apps and games, and a lot of the time it fails at that task. Downloads will cut out half-way through, with useless errors that give no explanation as to why the download has failed.
What are the problems with Windows Store?
The Windows Store may not open or work well if your device’s network settings are configured incorrectly. In such cases, a misconfigured proxy setting could affect the Windows Store. To resolve the problem and get the Windows Store working again, disable the proxy and uninstall any VPN if you’ve installed one. Check your proxy settings as well.
How do you fix Microsoft Store?
How to fix Microsoft Store using Settings. Use these steps to fix most common problems with the Microsoft Store with the reset option included in the Settings app : Open Settings. Click on Apps. Click on Apps & features. Select the Microsoft Store app. Click the Advanced options link. Click the Reset button.
How do you update Microsoft Store?
Here’s how: On the taskbar, select Microsoft Store > More > Downloads and updates > Get updates. If you don’t see Microsoft Store on the taskbar, it might have been unpinned. Here’s how to find it. In the search box on the taskbar, type Microsoft Store, select Open > More > Downloads and updates > Get updates.
How to close Windows 8 Store apps?
Alt-F4 This is my favorite as it is easy to use and works all the time.